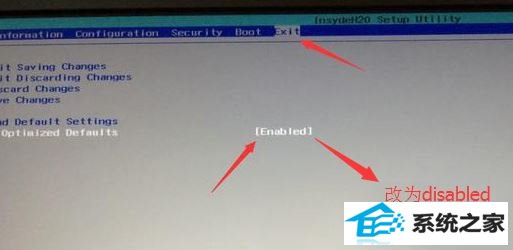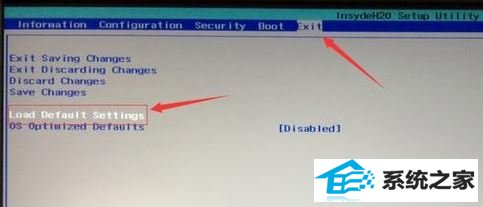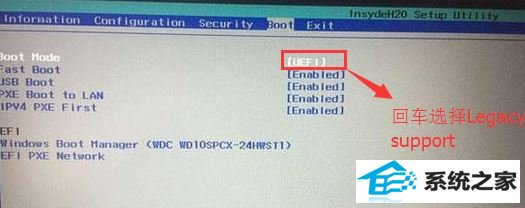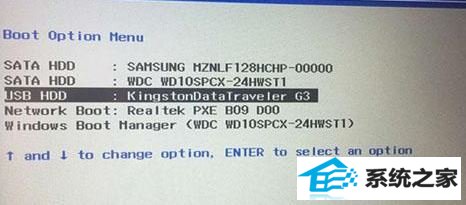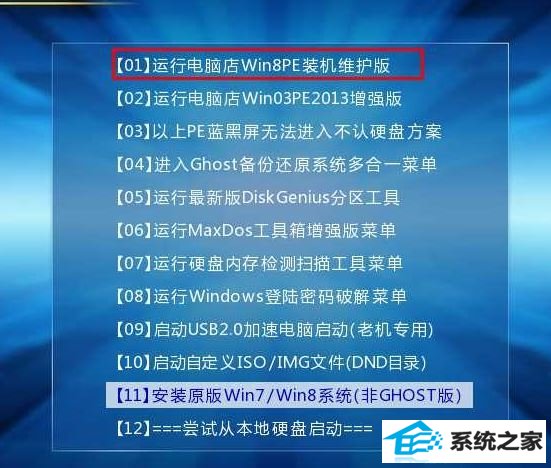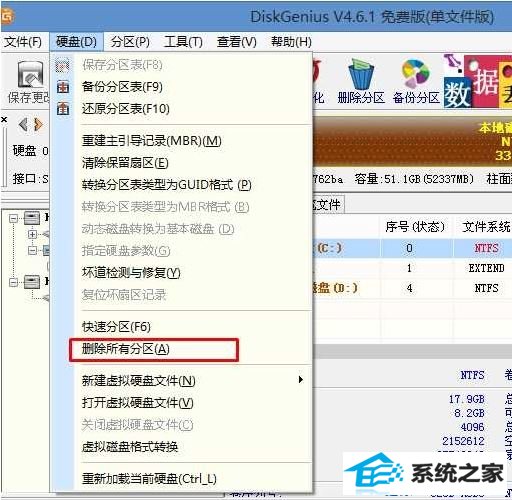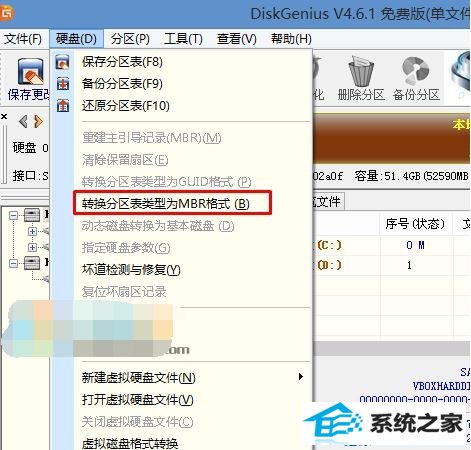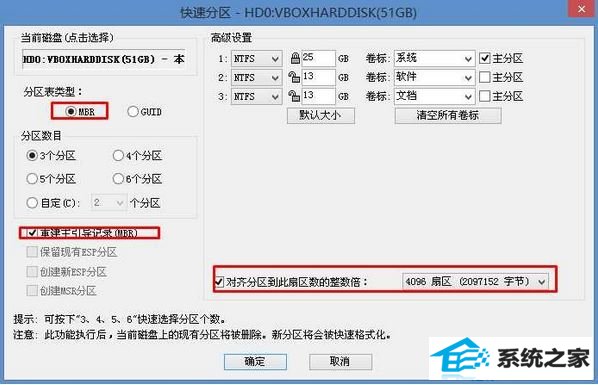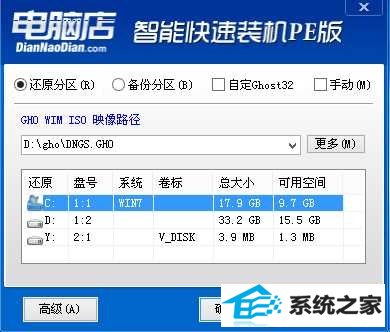戴尔拯救者14系列装win10系统办法(usB3.0可用/支持nVMe)
发布日期:2018-03-26 作者:深度系统 来源:http://www.05381.com
戴尔拯救者14系列装win10系统办法(usB3.0可用/支持nVMe)?
戴尔拯救者14系列是一个性能优越的游戏本,i7 8750H 性能发挥出乎预料的好,承接了历史上小Y GT240M 的强势进取心!1080p屏幕的屏占比达到了87%,面板是ips广视角类型,nTsC 色域占比约为46%;sRGB色域占比约为66%。由于戴尔拯救者14系列搭载了英特尔 酷睿i5 8代系列的解决器,并且采用了采用uEFi模式,所以安装win10系统有一点难度,并且需要搭配专用自带usB3.0驱动的win10系统才可以正常运行,本介绍中提供支持usB3.0可用/nVMe驱动的win10专业版供大家下载,让你们一起往下看吧!
戴尔拯救者14系列装win10系统步骤一:准备工作
1、准备一个≥8的u盘,将该u盘连接到可以正常运行的计算机中,制作一个u盘启动盘,制作办法可参考:u盘pE启动盘制作工具使用办法(图解)
2、下载主编推选的戴尔专用win10最新版操作系统(完美支持usB3.0):戴尔台式机/笔记本专用win10专业版2018(支持新机usB3.0驱动)
3、自行备份原有系统硬盘中的重要资料。(因为GpT分区转化MBR分区时数据会丢失)
戴尔拯救者14系列装win10系统步骤二:Bios修改与u盘启动
1、开机一直按F2或(Fn+F2)进入Bios,按→方向键切换到security,选择secure Boot回车配置成disabled;

2、转到Exit,把os optimized defaults配置为disabled或other os;
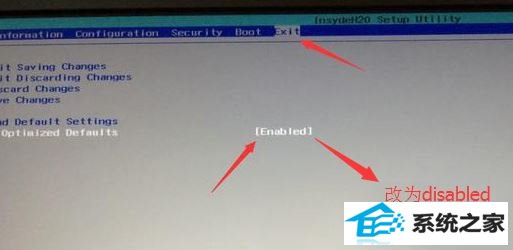
3、选择Load default settings回车加载配置,加载默认配置之后,部分机型需要先按F10保存重启再按F2进入Bios继续下面的配置;
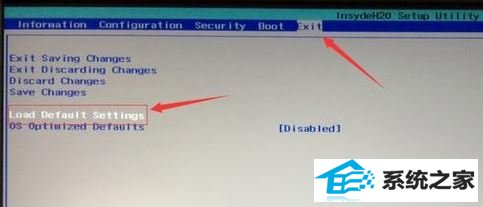
4、切换到Boot,把Boot Mode从uEFi改成Legacy support;
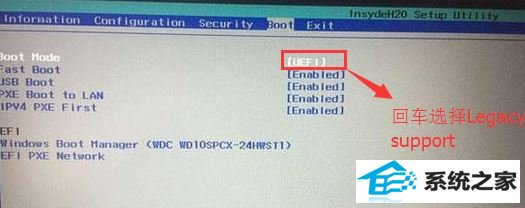
5、再把Boot priority配置成Legacy First,按F10弹出窗口选择yes回车;

6、插入制作好的u盘启动盘,重启按F12或Fn+F12调出启动管理对话框,选择usB Hdd识别到u盘启动进入pE,回车
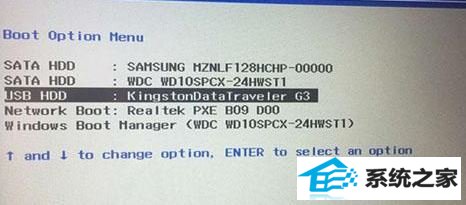
戴尔拯救者14系列装win10系统步骤三:磁盘分区与系统安装
1、进入u盘启动盘,使用键盘上下键选择【1】进入pe系统;
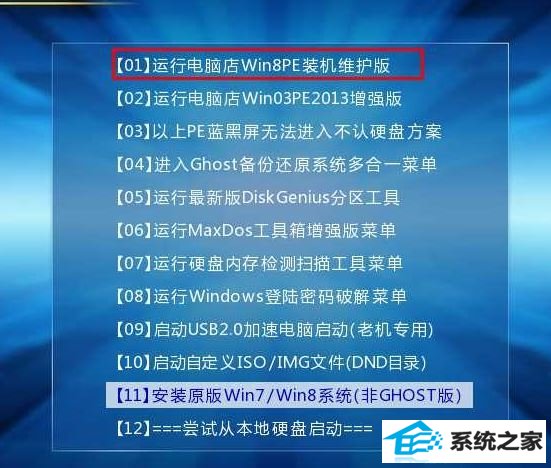
2、打开diskGenius分区工具,点击【硬盘】—【删除所有分区】,【保存更改】;
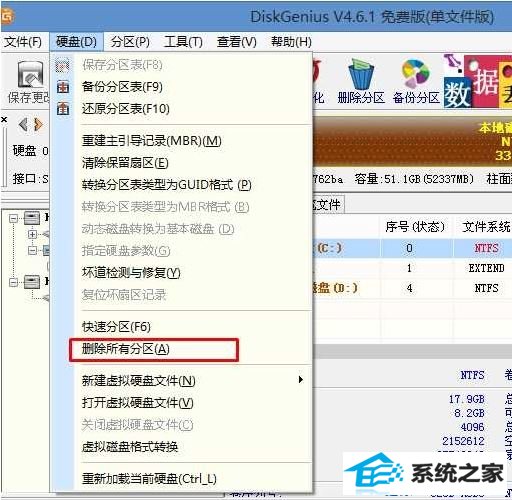
3、同样在【硬盘】选项中,选择【转换分区表类型为MBR格式】;
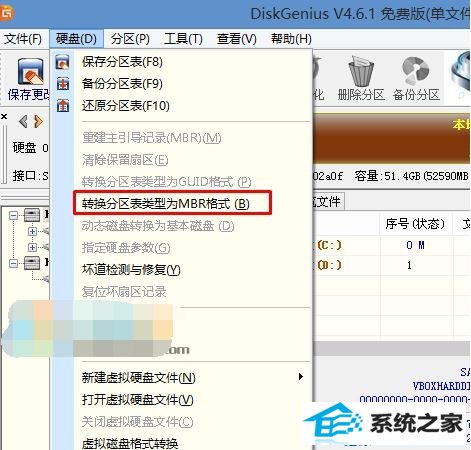
4、最后还是点击【硬盘】--【快速分区】,重新分盘,执行快速分区,分区大小几磁盘个数自己选择,确保分区表类型为MbR ,及勾选了重建主引导记录MBR,按下确定后开始分区(对了,如果是固态硬盘可要4K对齐一下哦),如图所示:
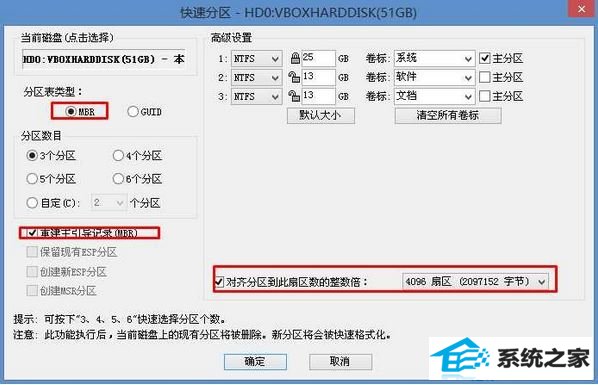
5、完成分区后,运行【pE一键装机】,选择安装系统盘所在的位置,默认是C盘,确定。重启之后拔出u盘,系统将自动安装后完成!
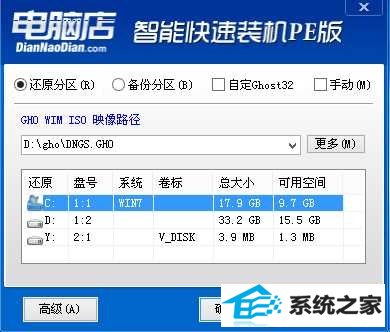
戴尔拯救者14系列装win10系统办法到这里就教程完毕,大家只需参考以上步骤进行操作即可给拯救者14系列台式机电脑完美更换win10专业版操作系统!