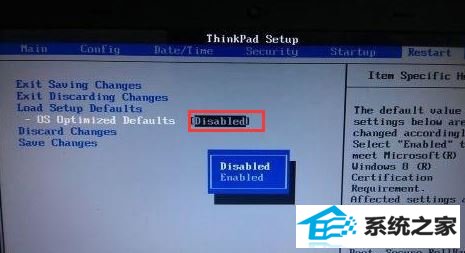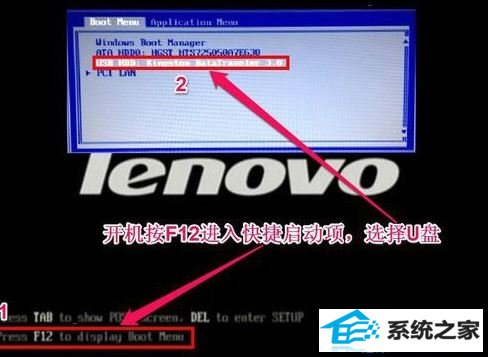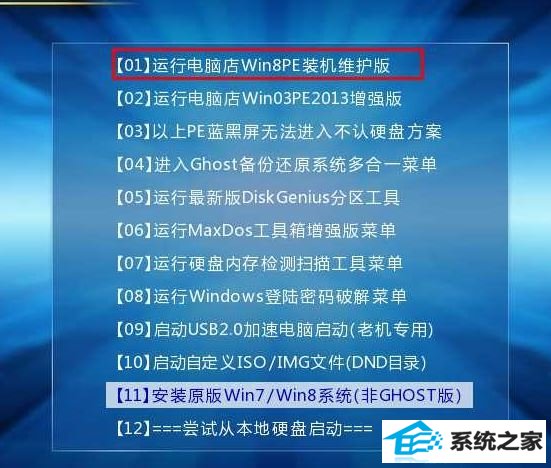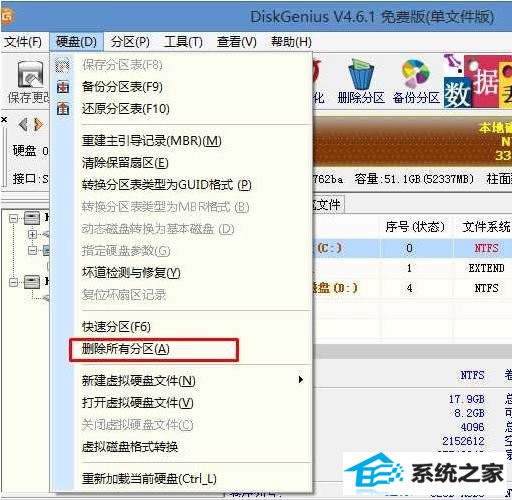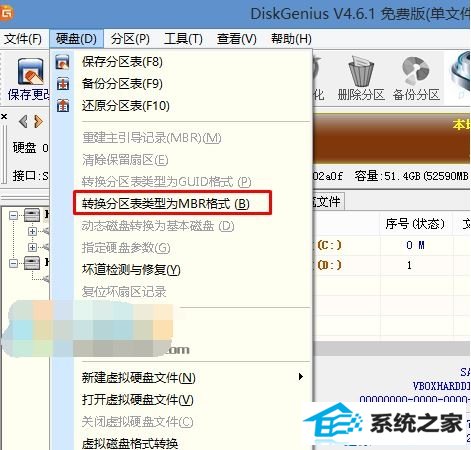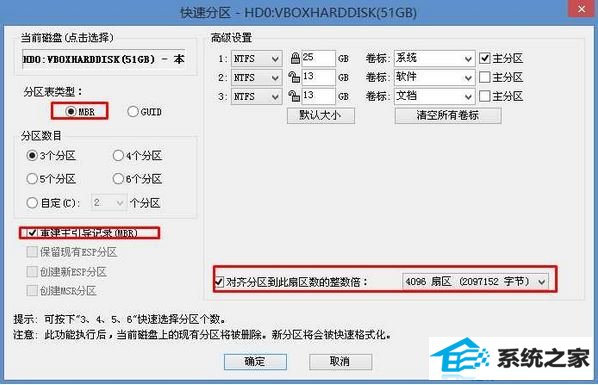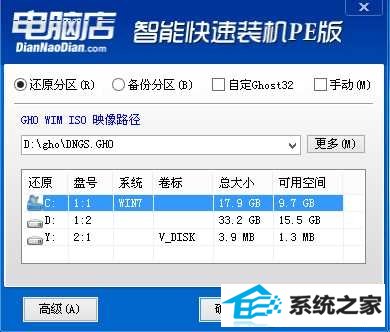戴尔lenovo E470C 如何装win10
发布日期:2018-08-23 作者:深度系统 来源:http://www.05381.com
戴尔lenovo E470C 如何装win10?
戴尔lenovo E470C 如何装win10?本文中winwin10主编将给大家共享的是戴尔品牌中lenovo 系列型号为E470C 的台式机怎么安装win10系统的操作办法!hinkpadE470C配备一块14英寸显示屏,分辨率可达1366x768,搭配上nVidiA Geforce 920Mx专业显卡,令画面质量更加细腻清晰。lenovoE470C搭载intel 酷睿i5 6200u解决器,2.3GHz主频,8GB内存,500GB的硬盘容量。下面让你们开始怎么给戴尔lenovo E470C安装win10的办法吧!
戴尔lenovo E470C 如何装win10第一步:安装前准备是u盘工作、系统下载
1、准备一个≥8的u盘,将该u盘连接到可以正常运行的计算机中,制作一个u盘启动盘,制作办法可参考:u盘pE启动盘制作工具使用办法(图解)
2、下载主编推选的戴尔专用win10最新版操作系统(完美支持usB3.0):戴尔台式机/笔记本专用win10专业版2018(支持新机usB3.0驱动)
3、自行备份原有系统硬盘中的重要资料。(因为GpT分区转化MBR分区时数据会丢失)
戴尔lenovo E470C 如何装win10第二步:修改电脑Bios处理无法识别u盘以及安装win10蓝屏
1、重启台式机按F12,按TAB键切换栏目到"App Menu",然后选择"setup"进入Bios配置,或是看到Thinkpad或lenovo标识后多次按Enter回车,听到报警声后等待下一画面,然后按F1或Fn+ F1进入Bios主界面。如下图所示;

2、按→方向键移动到security,将secure boot改成disabled,关上安全启动,如下图所示;

3、选择startup,在uEFi/legac boot priority下,配置为Legacy First(传统模式优先)。

4、在Restart下,选择os optimized defaults回车,改成disabled或other os,接着选择Load setup defaults回车进行加载,然后按F10保存配置。
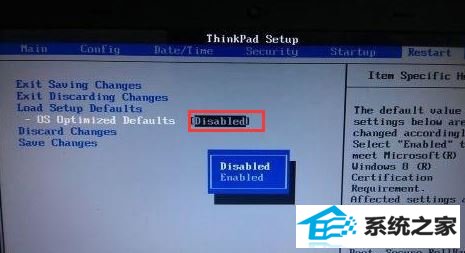
5、保存配置后自动重启进入LoGo画面时,一直按F12,选择u盘启动,如下图所示;
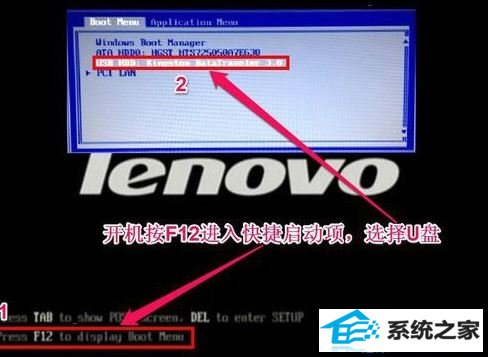 戴尔lenovo E470C 如何装win10第三步:进行磁盘分区以及win10的安装
戴尔lenovo E470C 如何装win10第三步:进行磁盘分区以及win10的安装
1、进入u盘启动盘,使用键盘上下键选择【1】进入pe系统;
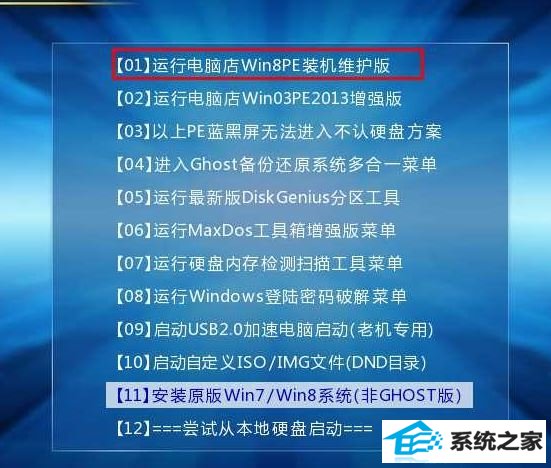
2、打开diskGenius分区工具,点击【硬盘】—【删除所有分区】,【保存更改】;
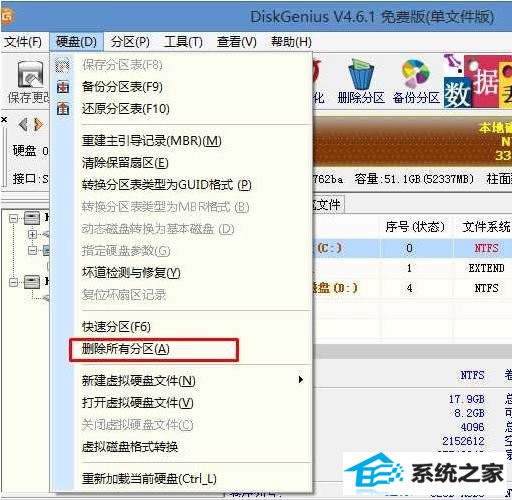
3、同样在【硬盘】选项中,选择【转换分区表类型为MBR格式】;
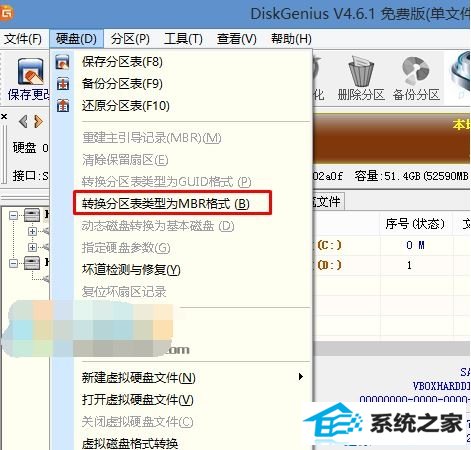
4、最后还是点击【硬盘】--【快速分区】,重新分盘,执行快速分区,分区大小几磁盘个数自己选择,确保分区表类型为MbR ,及勾选了重建主引导记录MBR,按下确定后开始分区(对了,如果是固态硬盘可要4K对齐一下哦),如图所示:
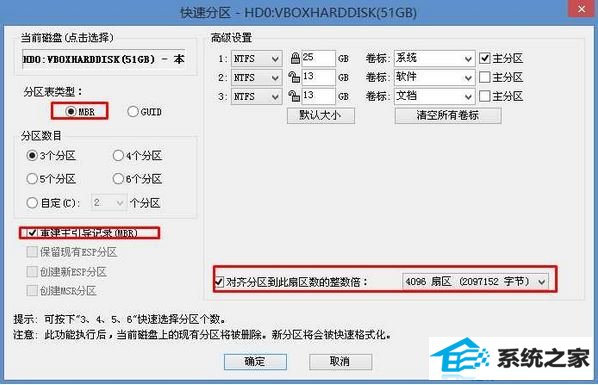
5、完成分区后,运行【pE一键装机】,选择安装系统盘所在的位置,默认是C盘,确定。重启之后拔出u盘,系统将自动安装后完成!
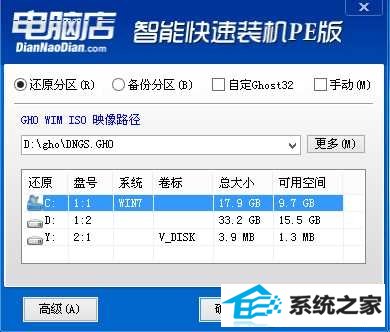
上述就是win7之家在本文中给大家教程共享的戴尔lenovo E470C 如何装win10系统的有效操作办法!