发布日期:2015-04-06 作者:深度系统 来源:http://www.05381.com
相关在powerpoint 2016制作类似网页的下拉菜单的办法
因为类似网页的导航菜单需要出现在所有幻灯片中,你们可以通过在母版中进行配置。新建一个示范文档,点击“视图→幻灯片母版”进入到母版视图。按下“Ctrl+A”组合键选中母版里的所有文本框,按下delete键删除母板中所有的文本框。然后点击“插入→形状”选项卡,在幻灯片母版上插入一个圆形作为导航按钮,同上继续插入矩形作为子产品的按钮,选中矩形,按住Ctrl+C复制产品数量对应矩形并排列在一起。当然这里的导航按钮和子菜单形状大家可以任意配置,比如大家可以到网上下载网页设计图片,然后将其填充到对应形状中即可(图1)。
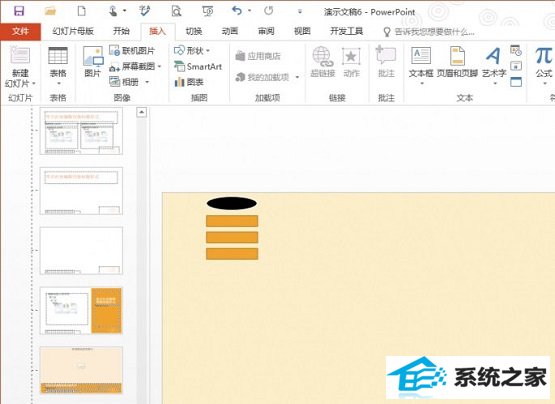
图1 在母版上插入图形
选中圆形按钮,在其中输入“导航”,作为幻灯片的导航按钮说明,继续选中子产品矩形,依次输入子产品的名称。然后按住Ctrl选中所有插入的矩形,切换到“格式→组合”,将插入的矩形组合在一起作为一个整体的下拉菜单(图2)。
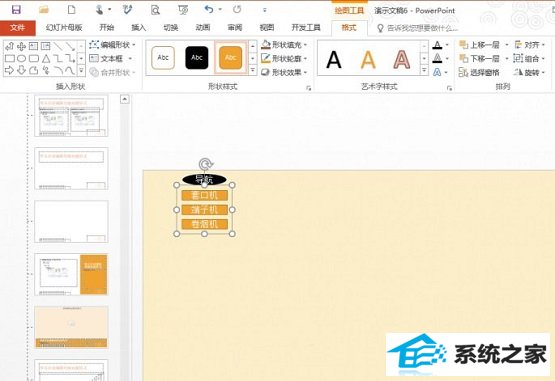
图2 组合矩形
关上母版视图,选中以上设计好的版式,然后依次按下回车新建幻灯片,并在幻灯片中插入对应子产品的图片。返回母版视图,选中第一个矩形,全选矩形中的说明文字右击选择“超链接”,链接到选择“本文档中的位置”,选择幻灯片2(即子菜单对应的产品)。这里你们使用超链接的办法实现幻灯片的跳转,当然大家可以自行配置实现对任意幻灯片的跳转,比如可以再增加一个“回到首页”跳转,这样在示范时点击即可快速返回到首张幻灯片。同上,将其他子菜单也链接到对应的产品幻灯片(图3)。
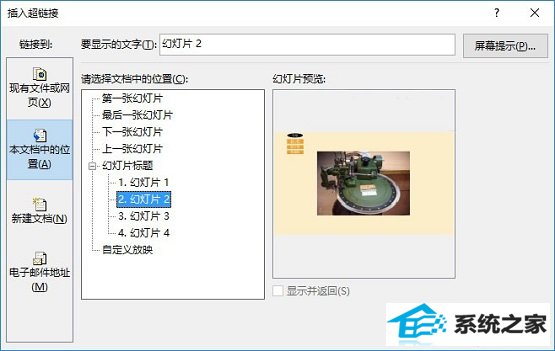
图3 添加超链接
选中组合矩形菜单,点击“动画→添加动画→更多进入效果→切入”,为点击导航时添加切入动画效果(图4)。添加动画效果后,继续点击“效果选项→自上而下”效果,这样在点击导航按钮时就会展开下拉菜单。在powerpoint中预置许多效果,大家也可以根据自己实际需要选择其他效果,比如“向内溶解”效果可以在点击后自动消失。
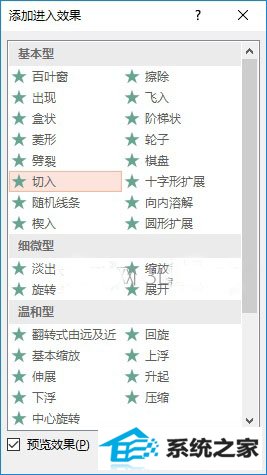
图4 添加进入效果
同上继续点击“动画→添加动画→更多退出效果→切出”,点击“效果选项→自下而上”效果为展开的下拉菜单添加回收效果,这样点击后下拉菜单会自动收回(图5)。
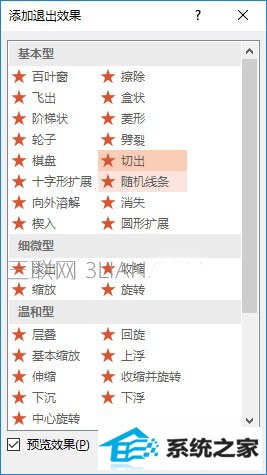
图5 添加退出效果
按住Ctrl键选中添加的动画1、动画2效果,点击“触发→单击→椭圆6”,这样以后你们只要点击圆形的导航按钮,就会触发自动弹出或收回弹出的菜单,它的效果和在网页点击一样(图6)。
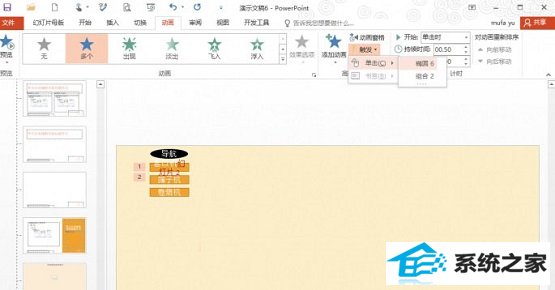
图6 添加触发操作
关上母版视图,然后对幻灯片进行以一些美化操作,比如可以对背景、配色、样式等进行一些美化操作,使得ppt看上去更为美观(图7)。

图7 ppT美化操作
切换到“幻灯片放映→从头开始”,在打开的示范窗口就可以点击导航菜单,这样在弹出的子菜单点击相应的产品即可快速进行切换。这样不管这个ppT有多少张幻灯片,你们随时可以在导航菜单里快速进行切换(图8)。

图8 查看示范效果
当然以上你们只是容易使用“插入图形+动画”的办法制作下拉式的导航菜单。对于追求逼格的朋友则可以参照以上的办法,使用更多个性的元素制作出更为精海尔效果。比如导航菜单类似ppT中目录,你们可以使用smartArt建立目录的办法快速建立精美菜单。
首先在ppT首页插入文本框,然后按提示输入产品说明文本(一个产品一行),全选输入文本右击选择“转化为smartArt→选择预置梯形目录”,这样目录会变为梯形图形。按提示复制该图形,切换到幻灯片母版,将复制图形粘贴到上方位置,切换到“设计”对粘贴的图形进行美化,比如使用“smartArt样式”选项组中的“颜色库”和“样式库”,来美化smartArt图形的外观,最后同上将不同图形添加超链接到对应的幻灯片(图9)。
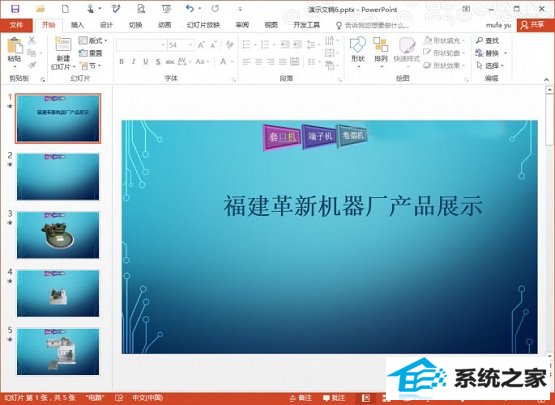
图9 制作梯形目录
接下来可以为不同的梯形配置动画效果,比如可以添加从左到右弹出的菜单,这样以后在示范ppT的时候,通过点击不同梯形目录也可以快速进行切换了(图10)。

图10 梯形目录示范效果
本站发布的系统与软件仅为个人学习测试使用,不得用于任何商业用途,否则后果自负,请支持购买微软正版软件!
Copyright @ 2020 深度系统版权所有