发布日期:2019-09-25 作者:深度系统 来源:http://www.05381.com
你是否遇到过win10系统数字键盘按了没反应的问题。那么出现win10系统数字键盘按了没反应的问题该怎么解决呢?很多对电脑不太熟悉的小伙伴不知道win10系统数字键盘按了没反应到底该如何解决?其实只需要1、打开运行对话框,然后输入“sysedit”,回车打开“系统配置编辑程序”界面; 2、然后单击“Config.sys”标题栏,将它切换为当前编辑窗口,然后在编辑区中键入“numLock=on”这行命令;就可以了。下面小编就给小伙伴们分享一下win10系统数字键盘按了没反应具体的解决方法:
推荐: 原因分析:
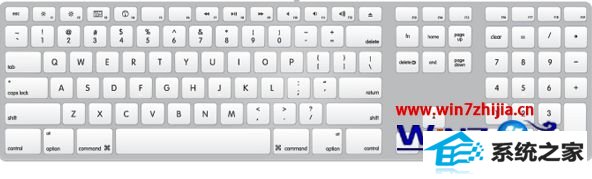
2、接着运行regedit打开注册表编辑器;
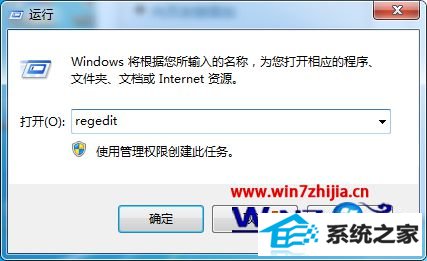
3、定位到HKEY_UsERs.dEFAULTControl panelKeyboard,将它下面的initialKeyboardindicators的键值改为“2”,之后点击确定退出注册表编辑器,然后重启,就会发现数字小键盘的灯不会熄灭了。
上面跟大家介绍的就是关于win10系统数字键盘按了没反应的两个详细解决方法,有碰到这样问题的用户们可以按照上面的方法进行操作吧,希望可以帮助到大家,更多精彩内容欢迎继续关注站。
本站发布的系统与软件仅为个人学习测试使用,不得用于任何商业用途,否则后果自负,请支持购买微软正版软件!
Copyright @ 2020 深度系统版权所有