发布日期:2019-09-22 作者:深度系统 来源:http://www.05381.com
你是否遇到过win10系统运行程序提示“dll没有被指定在windows上运行”的问题。那么出现win10系统运行程序提示“dll没有被指定在windows上运行”的问题该怎么解决呢?很多对电脑不太熟悉的小伙伴不知道win10系统运行程序提示“dll没有被指定在windows上运行”到底该如何解决?其实只需要1、打开“运行”输入cmd,点击确定打开命令提示符窗口; 2、复制:for %1 in (%windir%system32*.dll) do regsvr32.exe /s %1 命令,在打开的管理员命令提示符窗口,点击左上角的小框,在下拉菜单中点击编辑 - 粘贴就可以了。下面小编就给小伙伴们分享一下win10系统运行程序提示“dll没有被指定在windows上运行”具体的解决方法:
1、打开“运行”输入cmd,点击确定打开命令提示符窗口;
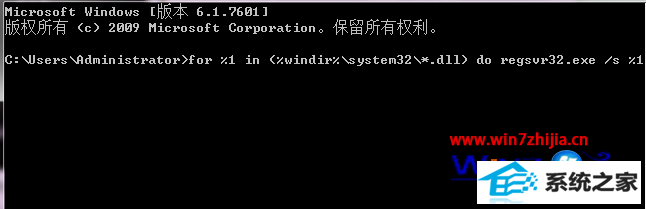
2、复制:for %1 in (%windir%system32*.dll) do regsvr32.exe /s %1 命令,在打开的管理员命令提示符窗口,点击左上角的小框,在下拉菜单中点击编辑 - 粘贴;
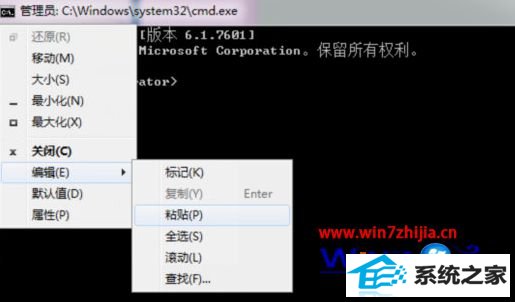
3、我们点击:编辑 - 粘贴以后,for %1 in (%windir%system32*.dll) do regsvr32.exe /s %1 命令就复制到了管理员命令提示符窗口中(这样操作,输入的命令不会出现错误),按下键盘上的回车键;
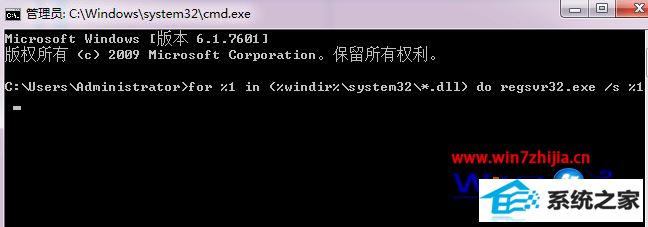
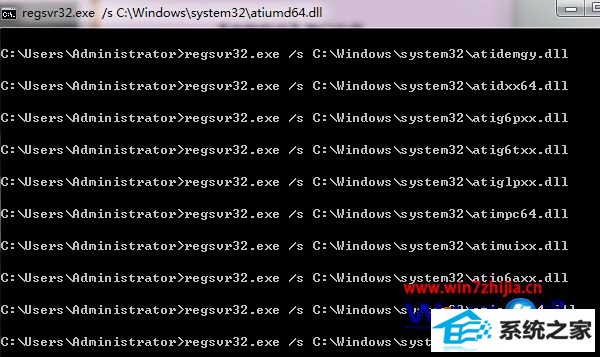
经过上面的方法就可以帮助大家解决win10系统运行程序提示“dll没有被指定在windows上运行”这个问题了,遇到这样情况的朋友们可以按照上面的方法来解决即可,更多精彩内容欢迎继续关注站。
本站发布的系统与软件仅为个人学习测试使用,不得用于任何商业用途,否则后果自负,请支持购买微软正版软件!
Copyright @ 2020 深度系统版权所有